
ms.word khususnya ms.word 2010 banyak digunakan segala kalangan dari siswa,mahasiswa dan para profesional. maka dari itu saya akan memposting beberapa tutorial ms,word 2010 agar semakin mempertajam keahlian menggunakan ms.word ,semoga bermanfaat bagi yang membaca nya...
Tab Stops
Membuat
tab stop dapat membantu saat membuat sejumlah besar dokumen-dokumen seperti
brosur, daftar isi atau bahkan ketika membuat resume. Mereka membantu untuk
menampilkan dan berbaris informasi dengan benar.
Setting Manual Tab Stops
1.
Klik tab di selector ujung kiri penggaris sampai menampilkan jenis tab yang
Anda inginkan.

2.
Kemudian klik pada penggaris di bagian atas halaman Anda, di mana Anda ingin
mengatur tab stop.
Berbagai
jenis tab stop ditemukan pada penggaris adalah:
Left Tab stop set posisi awal teks yang kemudian akan berjalan ke kanan ketika mengetik.
Center Tab stop set posisi dari tengah teks. Teks akan berpusat pada posisi ini ketika mengetik
Right Tab stop set ujung kanan teks. Saat mengetik, teks bergerak ke kiri
Decimal Tab stop menyelaraskan angka sekitar titik desimal. Independen dari jumlah digit, titik desimal akan berada dalam posisi yang sama. (Anda dapat menyelaraskan nomor disekitar karakter desimal saja)
- Bar Tab stop tidak memposisi teks. Ini menyisipkan vertikal bar pada posisi tab
CATATAN: Tab stop dapat ditarik ke kiri atau kanan bersama ruler ke posisi
yang berbeda. Hanya Klik dan tahan tab stop pada ruler kemudian tarik ke mana
pun sesuai diinginkan.
Mengatur Tab Stop Secara Detail
Jika
tab stop diinginkan di posisi yang tepat yang tidak bisa didapatkan dengan mengklik
ruler, atau jika Anda ingin menyisipkan karakter tertentu (leader) sebelum tab,
Anda dapat menggunakan kotak dialog Tabs.

1.
Klik tab Home, klik Paragraph Dialog Box Launcher
2.
Sebuah kotak Paragraf akan muncul, klik pada tombol Tab di bagian bawah
kiri kotak dialog


3. Sebuah kotak
dialog Tabs akan muncul
4. Di bawah posisi
area Tab stop, ketik lokasi di mana Anda ingin mengatur tab stop. Tekan
Enter
5. Di bawah Alignment,
klik jenis tab stop yang diinginkan. Lihat tabel di atas untuk penjelasan berbagai jenis tab stop.
6. Untuk menambahkan
titik dengan tab stop, atau menambah tipe leader, klik opsi yang Anda inginkan
di bawah Leader
7. Klik Set
8. Ulangi Langkah 4-5
untuk menambah tab stop lainnya, atau klik OK
9. Kotak dialog Tab
akan hilang dan Anda seharusnya melihat tab Anda pada penggaris dokumen
Hapus Tab Stop
Tab
stop dapat dihapus dalam berbagai cara, yang paling sederhana arahkan ke ruler,
klik dan tahan pada tab stop dan tarik ke bawah ke arah dokumen. Tab stop akan
hilang. Untuk cepat menghapus beberapa tab stop:
1.
Klik tab Home, klik Paragraph Dialog Box Launcher
2.
Sebuah kotak Paragraf akan muncul, klik pada tombol Tabs disebelah
kiri kotak dialog
3.
Sebuah kotak dialog Tabs akan muncul
4.
Dalam daftar di bawah posisi Tab stop, klik posisi tab stop yang ingin
Anda bersihkan, dan kemudian klikClear. Untuk menghapus spasi dari semua
panduan tab stop, klik Clear All
5.
Klik OK
Membuat SmartArt Grafis
1.
Pada tab Insert, dalam Ilustrasi Group, klik SmartArt
2.
Pada kotak dialog Choose a SmartArt Graphic, klik jenis dan tata letak
yang diinginkan


3. Masukkan teks
dengan melakukan salah satu hal berikut ini:
- Klik [Text] di panel Teks, dan kemudian ketik teks
- Salin teks dari lokasi lain, klik [Text] di panel Teks, dan kemudian paste teks
Memformat SmartArt Grafis
Variasi warna dan
bentuk dalam SmartArt grafis dapat diatur
11. Klik
SmartArt grafis
22. Dalam
SmartArt Tools, pada tab Design, dibagian SmartArt Styles group

33. Pilih Style SmartArt yang ingin diterapkan untuk
menambah style garis bevels atau efek 3-D
44. Di SmartArt Styles group dapat juga
mengkklik Change Colors untuk lebih memodifikasi SmartArt grafis
55. Klik variasi warna yang diinginkan
Styles
Styles
atau bentuk format bertujuan untuk mempemudah dalam menjaga konsistensi
penulisan mengikuti aturan tata tulis tertentu. Aturan tata tulis yang sudah
ditentukan diatur dalam styles tertentu. Styles dapat dilihat pada tab Home di
bagian Style group.

Microsoft Word 2010 menyediakan
banyak styles set yang bisa langsung dipakai, antara lain : Black and White
(default) Distintive, Elegant, Fancy, Formal, Manuscript dan lain sebagainya.
Styles set dapat dilihat dengan mengklik pada tombol Chenge Styles > Styles
set.

Pada tiap styles set
terdiri dari beberapa styles antara lain : Normal, Title, Sub title, Heading 1,
Heading 2, Heading 3 dan sebagainya.
Aturan
pada styles tersebut adalah default dari Microsoft Word.
Mengedit tata tulis pada Styles
Seringkali
dalam pembuatan dokumen diminta mengikuti aturan tata tulis tertentu yang tidak
sesuai dengan tata tulis dalam Styles yang disediakan oleh Microsoft Word
secara default. Hal ini dapat dilakukan dengan melakukan modify pada Styles.
1.
Pilih styles yang ingin diubah
2.
Klik kanan pada nama styles tersebut
3.
Pilih Modify

4. Setelah tampil
kotak modify style, isikan sesuai tata tulis yang dikehendaki, misal untuk
judul bab, yaitu Times New Roman, Bold, ukuran 12, tulisan rata kiri
5. Klik tombol Format
akan terlihat pilihan tata tulis yang bisa diatur

MENGIRIM EMAIL DENGAN MAIL MERGE
Dengan fitur Start
Mail Merge pekerjaan membuat surat sebanyak apapun akan terasa menyenangkan
dan cepat. Karena di sini cukup membuat satu surat, kemudian data yang akan
menerima surat tersebut dibuat secara terpisah dengan memanfaatkan aplikasi
database lain atau fitur yang memang sudah tersedia di Microsoft Word 2010 itu
sendiri.
Contoh kasus yang
dipakai untuk latihan mail merge adalah pembuatan formulir pendaftaran yang
akan diisikan data peserta.
- Pertama kali yang harus dibuat dokumen induk /dokumen utama, dalam contoh mungkin bisa di lihat di bawah ini

2. Setelah
dokumen induk selesai simpan dengan nama contoh “Formulir”. Kemudian klik tab menu Mailings.
3. Kemudian
pilih Step by Step Mail Merge Wizard.

44. Pada
kotak dialog yang muncul, pilih Letters pada bagian Select document type.
Kemudian klik Next: Starting document.

5. Kemudian pada step
selanjutnya, pilih Use the current document, klik Next.

56. Pada
Step yang ketiga ini, sumber data diatur (datasource) untuk mail merge. Sumber
data dalam contoh kali ini adalah sebagai berikut :

67. Pilih
Type a new list kemudian klik teks Create. Kemudian klik Next :Write your
letter.

78. Pada
kotak dialog yang muncul, judul dari kolom tidak sesuai dengan dokumen induk
kita. Klik tombol Customize Columns, kemudian pilih Field Name yang akan
diganti, klik tombol Rename.

89. Ketikkan
Nama pada Change field name. Setelah selesai klik tombol OK. Lakukan hal yang
sama untuk field yang lain.
910. Untuk
menghapus field yang tidak digunakan, pilih field yang akan dihapus, klik
tombol Delete, kemudian klik Yes. Lakukan untuk menghapus field yang lain.
111. Kemudian
klik tombol OK, dan mulailah mengisikan datanya. Untuk menambah data yang baru
klik tombol New Entry.
112. Setelah
semua data diinput, klik tombol OK .
113. Kemudian
tentukan tempat penyimpanan, dan ketikkan nama data sourcenya misal adalah test.
Kemudian klik tombol Save.

114. Kemudian
klik Next : Write your letter. Pada kotak dialog yang muncul, letakkan kursor
di sebelah field nama, kemudian klik More Item, Pilih field Nama, kemudian klik
Insert. Lakukan untuk memasukkan field yang lainnya.
115. Klik
tombol Next : Write your letter.
116. Pada
step ini anda dapat melihat masing–masing isi datanya dengan mengklik Preview
your letter.
117. Jika
ingin melihat formulir dengan data berikutnya, silakan klik tanda >>. Dan
untuk melihat data sebelumnya silakan klik tanda <<.
118. Untuk
mengakhiri pembuatan formulir, klik Next: Complete the merge
119. Untuk
mencetak formulir, klik Print .
s
SELESAI .
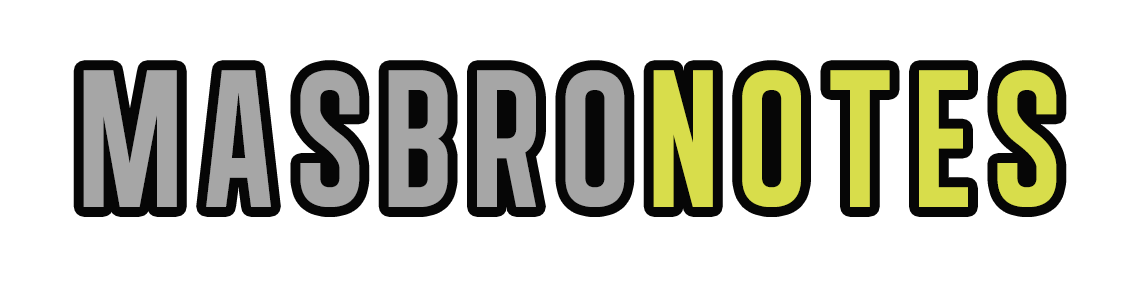










.jpg)
.jpg)




.jpg)

No comments:
Post a Comment